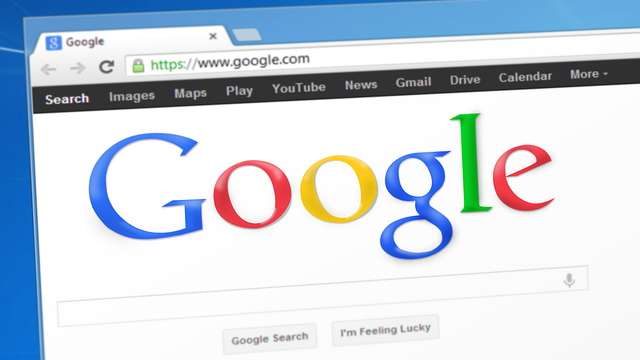パスワード管理アプリ「SafeInCloud」の使い方
について解説しています。
ブラウザのパスワード管理
私は、インターネットサービスに使うIDやパスワードの管理には
GoogleChromeの「パスワード管理」および「オートコンプリート」
を利用しています。
この機能は、さまざまサービスを利用する際に必要な
IDやパスワードなどのログイン情報を保存・管理し
ログイン画面では自動入力してくれるスグレモノです。
なお、この機能自体は、
Chromeに限らずどのブラウザにも備わっているので
使われている方も多いのではないでしょうか。
ブラウザでのパスワード管理は危険?
ブラウザの「パスワード管理」や「オートコンプリート」は
とても便利な反面、個人情報が漏れる危険があります。
それは、この機能で保存される情報自体は、暗号化されているものの
平文表示が可能だというところです。
ちなみに、平文とは暗号化されていない普通のデータのことです。
Chromeでは、設定→自動入力の設定から
オートコンプリートに保存されている内容
(住所、名前、クレジットカード情報など)が表示されるんですね。
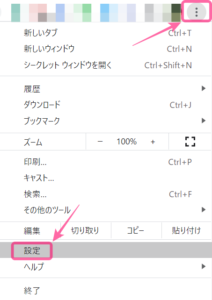
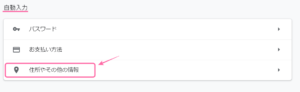
また、設定→パスワードを管理ではID・パスワードの平文表示が可能です。
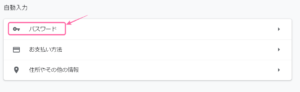
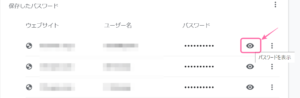
このように、不正アクセスを受けた場合にはブラウザに保存されている
すべての個人情報が漏れてしまう危険があるんです。
パスワード管理アプリの必要性
ブラウザの「パスワード管理」や「オートコンプリート」をオフにすれば
情報漏えいの危険からは逃れられます。でもそのかわりにサービスを利用する度に
パスワードを毎回入力しないといけません。
でもそうなると、今度は、いくつものID、パスワードを覚えるのが面倒になって
パスワードを使いまわしたり、簡単なパスワードに設定してしまうかもしれません。
その対策としては、手帳などにメモしておくのが一番安全なんですが
パスワードの毎回入力は避けられません。
そこで、ブラウザの「パスワード管理」や「オートコンプリート」の代わりとして
利用して欲しいのがパスワード管理アプリなんです。
SafeInCloudとは
パスワード管理アプリとしておすすめなのが、SafeInCloudです。
SafeInCloudには次のような特徴があり、多くの人に利用されています。
・無料版と有料版がある
・パソコン、スマホ、タブレットなど多くの機種に対応
・パソコンとスマホ、タブレット間での情報共有・同期が可能
・パソコン用は無料使用可能
・クラウドサービスと連携可能
(データを無くした時などにすぐに復元可能)
・スマホ用は指紋認証可能
なお、スマホの無料アプリにはパスワード登録件数に制限があります。
またスマホの指紋認証が使えるのは有料版に限られます。
SafeInCloudの使い方
インストール
SafeInCloud開発者サイトからインストールします。
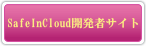
初期設定
SafeInCloud が起動すると、最初にデータベースの設定画面が開くので
「新しいデータベースを作成し、パスワードを設定します」を選択して
[次へ]をクリックします。

次に、SafeInCloud で使用するパスワードを設定します。
このパスワードを忘れるとデータベースを開くことができなくなってしまうので
忘れないようにメモしておいてください。
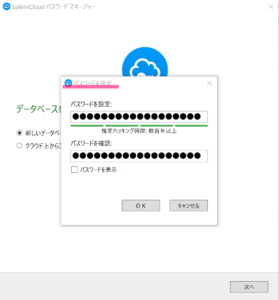
「新しいデータベースを作成しました」と表示されれば初期設定は完了です。
個別設定(PC版)
初期設定が終わったらアカウント情報を登録していきましょう。
画面左上「カードを追加」をクリックして
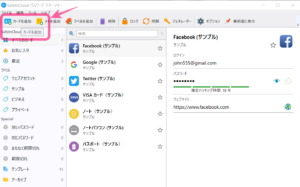
「テンプレートを選択」から登録したい情報のテンプレートを選択します。
Webサイトのアカウント情報を登録したい場合は「Webアカウント」を選択します。
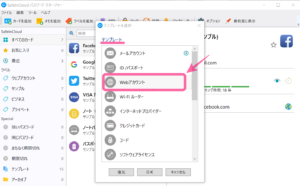
今回は、例として「Facebook」のアカウント情報を登録してみます。
ログインIDとパスワードを入力します。
パスワードを変更したい場合は
パスワード欄右の「鍵マーク」のアイコンをクリックすれば
自動的に強度の高いパスワードを作成してくれます。
保存して閉じるをクリックすれば登録完了です。
※「ウェブサイト」欄にURLを入れると
自動的にWebサイトアイコンが登録されます。
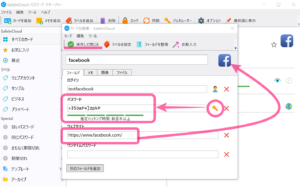
パスワードのインポート
他のパスワードマネージャまたはブラウザで使用しているパスワードを
インポートすればSafeInCloud でもそのまま使えるようになります。
「ファイル」メニューから「インポート」をクリックします。
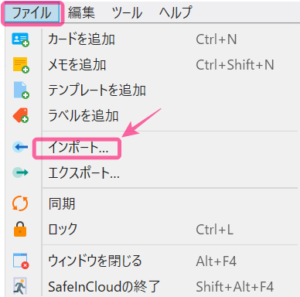
インポートするパスワードマネージャを選択します。
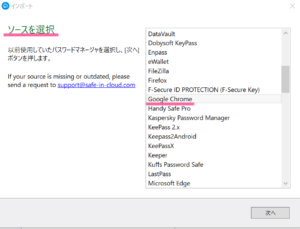
パスワードのデータをエクスポートしてファイルに保存し
保存したファイルをSafeInCloud に読み込めばインポート完了です。
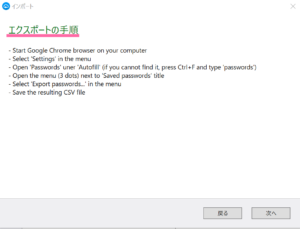
ブラウザ上でパスワードを自動入力したい場合
まず、「オプション」の「自動入力」から
利用しているブラウザの拡張機能を選択します。
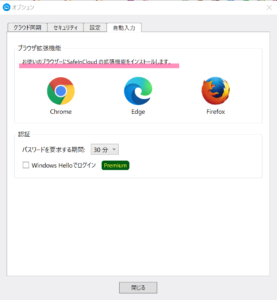
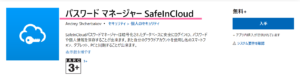
GoogleChormの拡張機能のブラウザへのインストールが完了すると、
アイコンが表示されます。
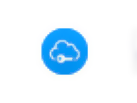
アイコンをクリックして、SafeInCloud と同じパスワードを入力すると
利用可能となります。
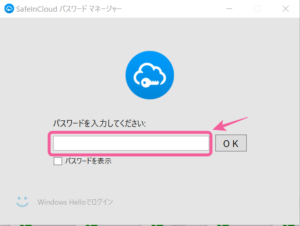
ま と め
ブラウザの「パスワード管理」や「オートコンプリート」は
便利な反面、個人情報が漏れる危険があります。
でも、ブラウザのパスワード管理機能を使用しないと
パスワードの使いまわしなどのリスクが発生する恐れがあります。
なので、大切なデータを守るためにもパスワード管理アプリ利用が欠かせません。
パスワード管理アプリのなかでは、無料ながら多くの機種に対応し
クラウドサービスと連携可能なSafeInCloudがおすすめです。
最後まで読んでいただいてありがとうございます。
仕組みを作って自由な暮らしを目指す
オンラインコミュニティ「フリージーライフ」
を開催しています。
「フリージーライフ」では
メルマガで仕組みを作って
自動で稼ぐ方法をお伝えしています。
参加者の方には仕組み作りに生かせる
70本の動画教材をもれなくプレゼント!
あなたもフリージーライフに参加して
自由な暮らしを手に入れましょう!