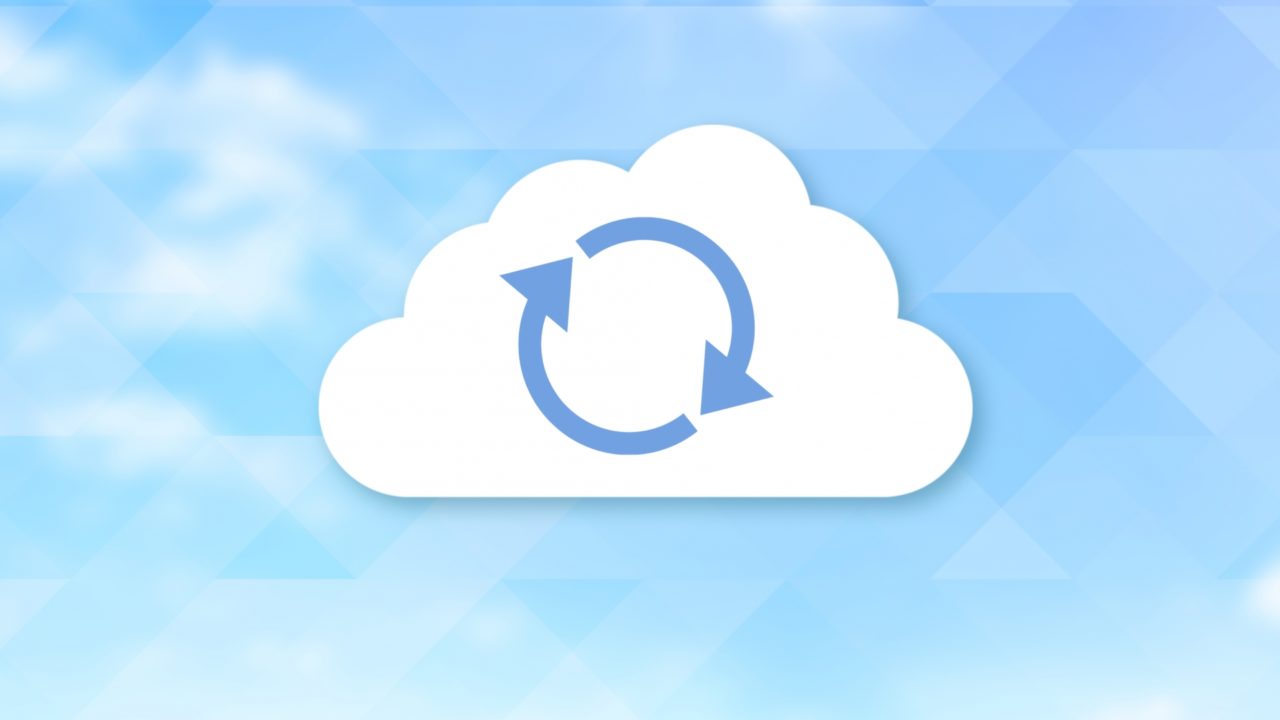無料でPDFにコメントを書き込む方法について解説しています。
無料でPDFにコメントするには?
新型コロナの影響で、在宅ワークを採用する企業が増えています。
オンラインでは紙媒体でのやり取りが難しいため
PDFに切り替えているところも多いですよね。
ただ、PDFでは紙媒体と違い簡単には指示などが書き込めません。
PDFの編集にはどうしても有料なソフトが必要です。
でも、Adobe が提供しているAcrobat Reader DCの注釈機能を使えば
無料で注釈やコメントの追加ができます。
今回は、注釈機能のなかでも
文書のやり取りに使える機能を中心に解説しました。
注釈機能の使い方
注釈機能を使うには、
まずは、PDFファイルを開き画面右側の注釈モードを選択し
注釈バーを表示させましょう。
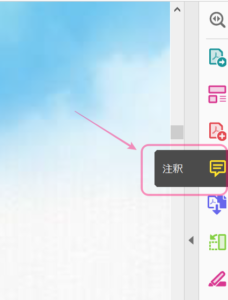

このバーから、機能を選択し注釈をつけていきます。
ちなみに、注釈をつけるには
・文書に直接書き込む形式
・ポップアップノート形式
(文書にはマークが付くだけでクリックするとポップアップが開く)
の2つの形式があります。
文書に直接書き込む形式
文書に直接書き込む形式には、
「テキスト注釈」、「テキストボックス」、「引き出し線付きテキストボックス」
があります。
注釈がそのまま表示されますが、
その分書き込むスペースが必要です。
・テキスト注釈
テキスト注釈をクリックして表示が青になったら
文字を追加したい部分をクリックし
カーソルが点滅したら、テキストを入力します。


テキストのプロパティバーから
文字色やフォント、フォントサイズなど変更できます。
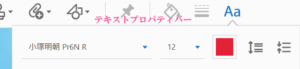
・テキストボックス
テキストボックスをクリックし、好みの大きさのボックスを表示して
カーソルが点滅したら、テキストを入力します。
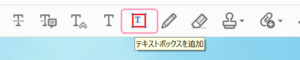
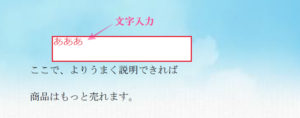
・引き出し線付きテキストボックス
描画ツールをクリックし
引き出し線付きテキストボックスを選択します。
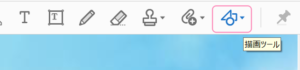
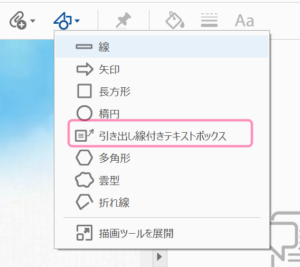
カーソルが点滅したら、テキストを入力します。

ポップアップノート形式
ポップアップノート形式には、
「ノート注釈」、「テキストを置換」があります。
・ノート注釈
ノート注釈をクリックして文書を入力して投稿します。
文書にはマークのみが表示されます。
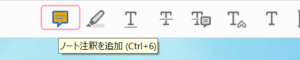

マークを右クリックして「ポップアップノートを開く」をクリックすれば
PDF上に内容が表示されます。
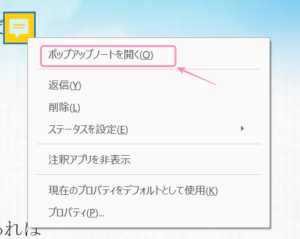

・テキストを置換
テキストを置換をクリックし訂正したい文章の範囲を選択し
文書を入力して投稿します。
ノート注釈と同じで文書にはマークのみが表示されます。


マークを右クリックして「ポップアップノートを開く」をクリックすれば
PDF上に内容が表示されます。
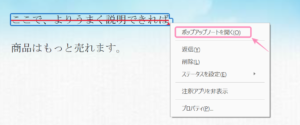

その他の便利な機能
その他、使うと便利な機能です。
・取り消し線(テキスト取り消し線)
文章を取り消したい時に使います。
テキスト取り消し線をクリックし
取り消したい文章を範囲指定すると
取り消し線が引かれます。


・ハイライト表示
文字にマーカーを線を引きたいときに使います。
ハイライト表示をクリックし
ハイライト表示したい文章を範囲指定します。

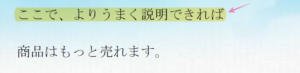
・下線を引く
文字に下線を引きたいときに使います。
下線を引くをクリックし
下線を引きしたい文章を範囲指定します。

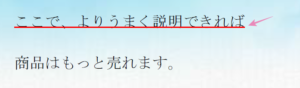
ま と め
最近では、紙媒体に代わり公文書、家電のマニュアルなども
PDFなどのデジタル文書で提供されることが多くなっています。
今後もデジタル文書は増えていくと予想されるので
PDFの扱いには、慣れておくようにしたいものです。
とくにAcrobat Reader DCは利用する人も多いので
マスターしておくと便利です。
最後まで読んでいただいてありがとうございます。
仕組みを作って自由な暮らしを目指す
オンラインコミュニティ「フリージーライフ」
を開催しています。
「フリージーライフ」では
メルマガで仕組みを作って
自動で稼ぐ方法をお伝えしています。
参加者の方には仕組み作りに生かせる
70本の動画教材をもれなくプレゼント!
あなたもフリージーライフに参加して
自由な暮らしを手に入れましょう!