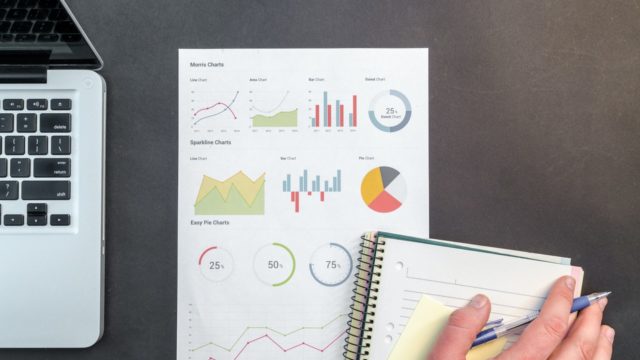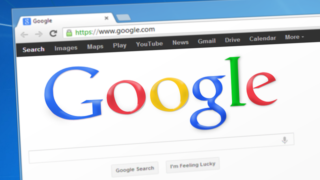画像キャプチャに便利なSnipping Toolの使い方
について解説しています。
わかりやすい解説
ツールなどの解説をする時には、
文字だけでなく、画像があるとわかりやすいですよね。
そんな画像作成に活用して欲しいのが
Snipping Toolです。
Snipping Toolとは
Windows10 に標準搭載されている
画像キャプチャアプリです。
Snipping Toolは,スタートメニューから
「Windows アクセサリ」クリックしてメニューを展開し
「Snipping Tool」をクリックして起動します。
Snipping Toolの使い方
新規作成を選びます。
白く反転しますので
マウスでキャプチャする範囲を決めて切り取ります。
切り取り領域の保存をクリックして
キャプチャした画像を保存します。
Snipping Toolの便利な機能
右クリックしている状態をキャプチャしたいときなどに、
「新規作成」をクリックしてしまうと、
右クリック状態が取り消されてキャプチャできません。
遅延機能はそんなときに、使える便利な機能です。
メニューから、「遅延」をクリックします
「0から5」までの数字を選択できます。
この数字は、クリックしてから実際にキャプチャするまでの
秒数を表しています。
<キャプチャ方法(5秒選択の場合)>
時間を5秒後に設定します。
右クリックをしたあと、5秒後に白く反転しますので
範囲を指定してキャプチャします。
切り取り領域の保存をクリックして
キャプチャした画像を保存します。
Web全体のキャプチャ
Web全体の画像があった方が解説しやすい場面もあります。
でも、Snipping Toolでは、Web全体のキャプチャは出来ません。
そんな時には
Chrome拡張機能の「FireShot」を利用しています。
FireShotなら、
簡単な操作でWeb全体のキャプチャが出来ます。
ま と め
ツールなどの説明をする時には、画像があるとわかりやすいです。
画像作成におすすめなのが簡単な操作でキャプチャーできる
「Snipping Tool」です。
ただ、Snipping ToolではWebの全体画像はキャプチャーできないので
その場合はChrome拡張機能の「FireShot」を使いましょう。
最後まで読んでいただいてありがとうございます。
仕組みを作って自由な暮らしを目指す
オンラインコミュニティ「フリージーライフ」
を開催しています。
「フリージーライフ」では
メルマガで仕組みを作って
自動で稼ぐ方法をお伝えしています。
参加者の方には仕組み作りに生かせる
70本の動画教材をもれなくプレゼント!
あなたもフリージーライフに参加して
自由な暮らしを手に入れましょう!