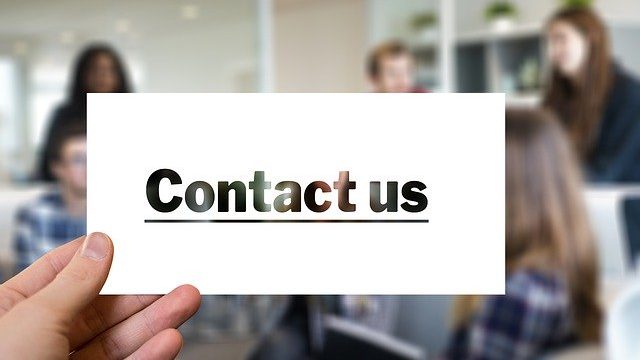Gmail機能を使ってメール処理を高速化し
ビジネスをスピードアップする方法について解説しています。
Gmail時短チェック法
毎日大量に届くメールを確認するのは大変な作業ですよね。
時間がないからと、チェックを怠っていると
大切なメールを見落としてしまいかねません。
大事なメールの返信が遅れると相手との信頼関係に影響が出たり
対応に手間がかかってしまったりします。
そんなことにならないように
あなたがGmailを利用しているのであれば
Gmailの機能を活用してメールチェックのスピードをアップをしましょう。
ショートカットキーを使う
たくさんのメールをマウスで1通1通チェックしていたら
いくら時間があっても足りません。
Gmailの機能のショートカットキーを使えば、
メールチェックの時短が可能です。
※Gmailのショートカットキーを使う前に
設定画面でキーボードショートカットをONにしておきましょう。
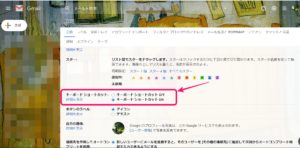
・受信メールの切り替え方法
ショートカットキーのJキーで1つ前の(1つ下の)スレッドが表示され、
Kキーでは逆に1つ次の(1つ上の)スレッドが表示されます。
メールをチェックする時に、JキーとKキー使うと
スピーディーにチェックできます。
・スレッド内のメールの切り替え方法
スレッド内のメールをショートカットキーで切り替えて表示する方法です。
Gmailは一連のやり取りをスレッドとしてまとめて表示するので
スレッド内のメールをがスムーズに切り替わるとチェックのスピードも上がります。
①スレッド化された状態でPキーを押すと
メールの左端に、水色のカーソルが表示されます。
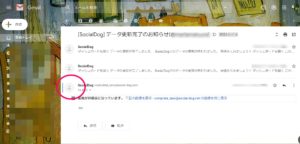
②もう一度Pキーを押すと
カーソルが1つ前の(上の)メールに移動します。
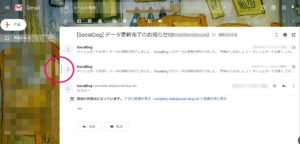
③Oキーを押すとメールが開きます。
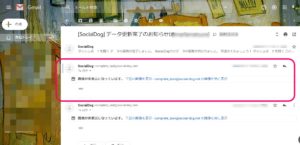
※Nキーを押すと、カーソルが1つ次の(下の)メールに移動します。
検索コマンドを使う
Gmailでは検索窓にメールのキーワードを入力すると、
該当のメールが表示されますが、Gmailの機能の検索コマンドを使えば
より確実に探し出せます。
用途によって使い分けましょう。
よく使う検索コマンドをご紹介します。
・from:A (指定した送信者Aからのメールを検索)
送信者の名前でもメールアドレスでも検索可能です。
・to:B (自分が送信したメールを検索)
送信した相手の名前、またはメールアドレスで検索します。
送信したメールは「送信済みメール」でも探せますが
時間の経ったメールは、コマンドを使ったほうが早いです。
・is:unread (未読メールのみ検索)
緊急度や重要度の低いメールはすぐには開封せずに
まとめてチェックしますよね。
未読メールをあとから確認する場合に利用すると
すばやくチェックできて便利です。
・filename: (添付ファイルの形式を指定して検索)
PDFファイル → filename:pdf
Excelファイル → filename:xls
Wordファイル → filename:doc
アーカイブ機能
アーカイブ機能は、未読メールをまとめてチェックする時に使います。
必要なさそうだけど削除するには躊躇するメールのチェックに役立ちます。
ちなみに、アーカイブしたメールは
受信ボックスにもゴミ箱にも表示されません。
・メールのアーカイブ法
アーカイブしたいメールを開くか、
メール横のチェックボックスにチェックを入れ
アーカイブをクリックします。
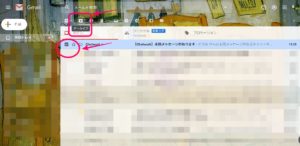
・アーカイブしたメールの再表示
アーカイブしたいメールの再表示は
検索窓に「-in:inbox」と入力して検索します。
便利な機能
その他、使うと便利なGmail機能をご紹介します。
・メール テンプレート機能
仕事などで似たような文面のメールをたびたび送信する場合に
使うと便利な機能です。
よく使う文面をテンプレートとして
メールテンプレートに登録しておきましょう。
必要な時に、登録した文章が呼び出せるので
メールの作成作業を短縮できます。
テンプレート作成前に
設定の詳細から「テンプレート」で「有効にする」を選択して
テンプレートを有効にしておきましょう。
<テンプレート作成>
「作成」ウィンドウで、テンプレートのテキストを入力します。
その他アイコンの「テンプレート 」をクリックします。
「下書きをテンプレートとして保存」の「新しいテンプレートとして保存」
をクリックし名前をつけて保存します。
<テンプレートの挿入>
「作成」 をクリックします。
その他アイコンの「テンプレート 」をクリックします。
「テンプレートの挿入 」で保存した返信文を選択し
メールに挿入します。
・デスクトップ通知
スマホと同じにパソコンでもデスクトップ通知を有効にすると
新着メールが届いたときにポップアップ通知されるようになります。
<デスクトップ通知の設定>
「設定」の「全般」をクリックし「デスクトップ通知」から設定します。
「新着メール受信時」か「重要メール受信時」のどちらかを選択します。
ま と め
・大量に届くメールのチェック(Gmail利用の場合)にはGmail機能を使いましょう。
・Gmail機能のショートカットキーや検索コマンド機能を利用すれば
メールチェックのスピードがあがります。
・その他便利なGmail機能を大いに活用して作業の効率化を図りましょう。
最後まで読んでいただいてありがとうございます。
仕組みを作って自由な暮らしを目指す
オンラインコミュニティ「フリージーライフ」
を開催しています。
「フリージーライフ」では
メルマガで仕組みを作って
自動で稼ぐ方法をお伝えしています。
参加者の方には仕組み作りに生かせる
70本の動画教材をもれなくプレゼント!
あなたもフリージーライフに参加して
自由な暮らしを手に入れましょう!